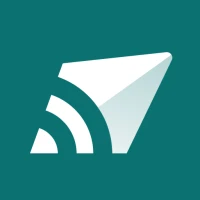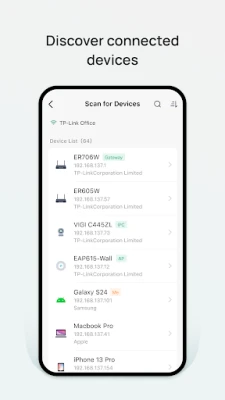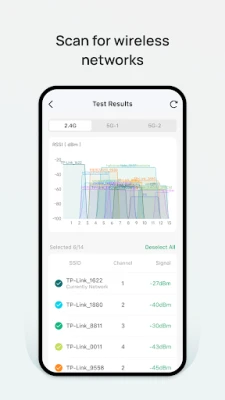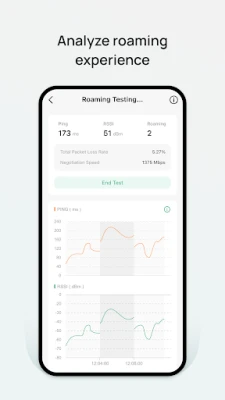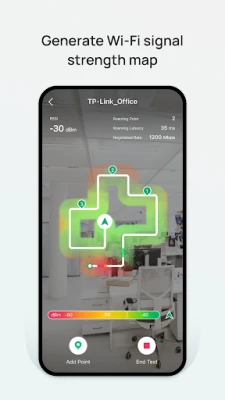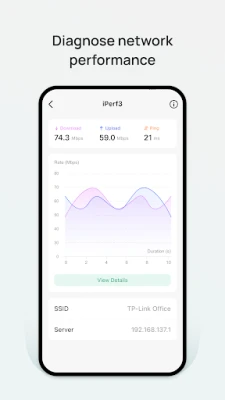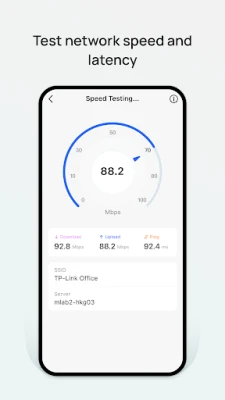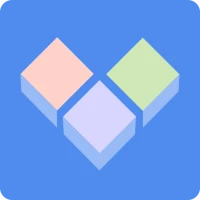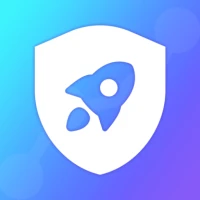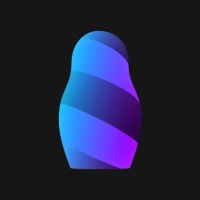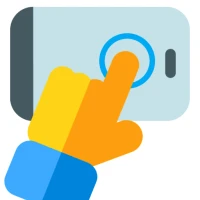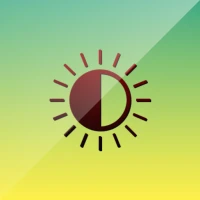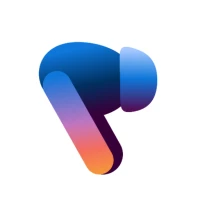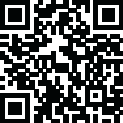
Latest Version
1.4.8
May 09, 2025
TP-LINK SYSTEMS INC.
Tools
Android
0
Free
com.tplink.wifinavi
Report a Problem
More About Wi-Fi Navi
Maximize Your Network Performance: Essential Testing Techniques
In today's digital age, a reliable and fast internet connection is crucial for both personal and professional activities. Understanding how to test your internet upload and download speeds, analyze network latency, and optimize your wireless network can significantly enhance your online experience. This article delves into essential techniques for assessing and improving your network performance.
1. Testing Internet Upload and Download Speeds
To ensure your internet connection meets your needs, it's vital to regularly test your upload and download speeds. These metrics indicate how quickly data can be sent and received over your network. Here’s how to effectively measure these speeds:
- Use Reliable Speed Test Tools: Websites like Ookla's Speedtest or Fast.com provide accurate measurements of your internet speed. Simply visit the site and click on the 'Go' button to initiate the test.
- Perform Multiple Tests: Conduct tests at different times of the day to get a comprehensive view of your internet performance. This helps identify peak usage times that may affect speed.
- Compare Results: Compare your results with the speeds promised by your internet service provider (ISP). If there’s a significant discrepancy, consider contacting your ISP for assistance.
2. Analyzing Network Latency
Network latency refers to the delay before a transfer of data begins following an instruction. High latency can lead to frustrating delays, especially during online gaming or video conferencing. Here’s how to analyze and improve latency:
- Use Ping Tests: A simple ping test can help you measure latency. Open your command prompt or terminal and type "ping [website or IP address]." This will show you the time it takes for packets to travel to the destination and back.
- Identify Bottlenecks: If latency is high, investigate potential bottlenecks in your network. This could be due to outdated hardware, excessive network traffic, or interference from other devices.
- Optimize Your Network: Consider upgrading your router, using wired connections for critical devices, or reducing the number of connected devices to improve overall latency.
3. Enhancing Wireless Network Deployment
To improve wireless network performance, especially in larger areas, comprehensive testing is essential. Here are steps to enhance your wireless network deployment:
- Conduct Site Surveys: Use tools like Wi-Fi analyzers to assess signal strength and coverage in different areas. This helps identify dead zones and areas needing improvement.
- Optimize Router Placement: Position your router in a central location, away from walls and obstructions, to maximize coverage. Elevating the router can also enhance signal distribution.
- Implement Quality of Service (QoS): Configure QoS settings on your router to prioritize bandwidth for critical applications, ensuring smoother performance during high-demand periods.
4. Performing iPerf Tests
iPerf is a powerful tool for measuring the maximum TCP and UDP bandwidth performance. It’s particularly useful for network administrators looking to optimize their networks. Here’s how to perform an iPerf test:
- Set Up iPerf: Download and install iPerf on two devices connected to your network. One device will act as the server, and the other as the client.
- Run the Server: On the server device, open a command prompt and type "iperf -s" to start the server.
- Run the Client: On the client device, type "iperf -c [server IP address]" to initiate the test. This will provide you with detailed information about the bandwidth and performance of your network.
5. Discovering Devices on Your Network
Identifying all devices connected to your network is crucial for security and performance monitoring. Here’s how to quickly find and analyze devices:
- Use Network Scanning Tools: Tools like Advanced IP Scanner or Fing can quickly scan your network and list all connected devices, along with their IP addresses, MAC addresses, and device names.
- Monitor Network Activity: Regularly check for unfamiliar devices on your network. If you find any unauthorized devices, take immediate action to secure your network.
- Document Device Information: Keep a record of all devices connected to your network, including their IP and MAC addresses, to help with troubleshooting and security management.
6. Testing Connection to Target Services
To ensure your connection is stable and reliable, testing your connection to specific services is essential. Here’s how to do it:
- Ping Test: Use the ping command to check the response time from your device to a target service. This helps identify any connectivity issues.
- Trace Route: The trace route command (tracert on Windows, traceroute on macOS/Linux) shows the path data takes to reach a target service. This can help identify where delays or failures occur in the network.
- Analyze Results: Review the results of your ping and trace route tests to pinpoint any issues affecting your connection. This information can guide you in troubleshooting and optimizing your network.
Conclusion
Regularly testing and optimizing your network is essential for maintaining a fast and reliable internet connection. By implementing the techniques outlined in this article, you can enhance your network performance, reduce latency, and ensure a seamless online experience. Stay proactive in monitoring your network to enjoy the best possible connectivity.
Rate the App
User Reviews
Popular Apps

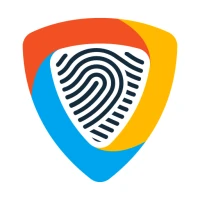







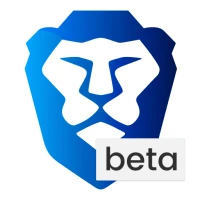
Editor's Choice