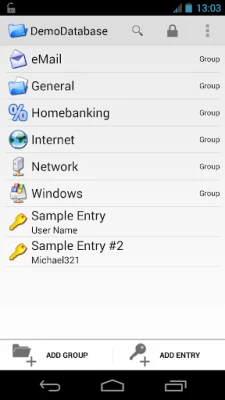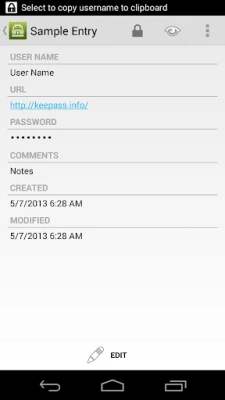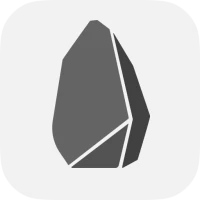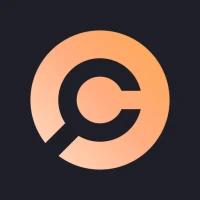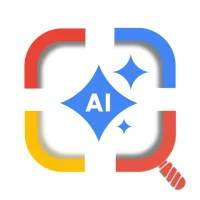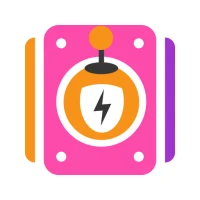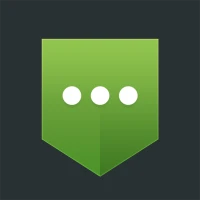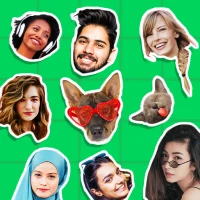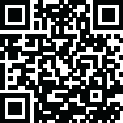
Latest Version
1.0.5
February 12, 2025
Philipp Crocoll (Croco Apps)
Tools
Android
0
Free
keepass2android.plugin.keyboardswap2
Report a Problem
More About KeyboardSwap for KP2A
Ultimate Guide to Setting Up Keepass2Android with ADB
Setting up the Keepass2Android app can enhance your password management experience significantly. This guide will walk you through the process of configuring the app using the Android Debug Bridge (ADB). Follow these steps carefully to ensure a smooth setup.
Step 1: Install ADB on Your Computer
To begin, you need to install ADB on your computer. ADB, or Android Debug Bridge, is a versatile command-line tool that allows you to communicate with your Android device. For detailed instructions on how to install ADB, visit the official Android Developer website.
Step 2: Access the Command Prompt
Once ADB is installed, open a command prompt on your computer. You will need to navigate to the directory where the ADB executable is located. Typically, this is found in the [Android SDK location]\platform-tools folder. Use the cd command to change directories.
Step 3: Launch the ADB Shell
With the command prompt open and the correct directory set, you can now launch the ADB shell. Simply type the following command and press Enter:
adb shellStep 4: Grant Permissions to Keepass2Android
In the ADB shell, you need to grant the necessary permissions to Keepass2Android. Enter the following command:
pm grant keepass2android.plugin.keyboardswap2 android.permission.WRITE_SECURE_SETTINGSAfter typing the command, hit the Enter key to execute it.
Step 5: Exit the ADB Shell
Once you have granted the required permissions, type exit to leave the ADB shell:
exitStep 6: Configure Keepass2Android Settings
Now that you have set up ADB and granted the necessary permissions, it’s time to configure the Keepass2Android app. Open the app and navigate to:
- Settings
- App Settings
- Password-Access
- Keyboard Switching
Enable the option for Auto-switch keyboard to complete the setup.
Important Note for Xiaomi Device Users
If you are using a Xiaomi device, there are additional steps you must take before executing the ADB shell command. Ensure that you:
- Enable USB debugging in the Security settings.
- Carefully read and acknowledge the three warning prompts that appear.
Keep in mind that the changes you make will not take effect until you reboot your phone.
Conclusion
By following these steps, you can successfully set up Keepass2Android with ADB, allowing for a more efficient password management experience. Remember to reboot your device if you are using a Xiaomi phone to ensure all changes are applied. Enjoy the enhanced functionality of your password manager!
Rate the App
User Reviews
Popular Apps

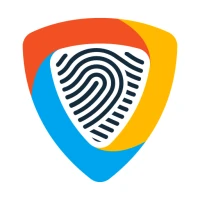







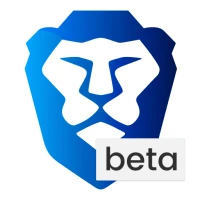
Editor's Choice